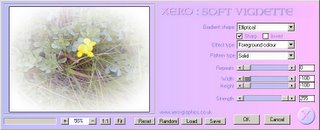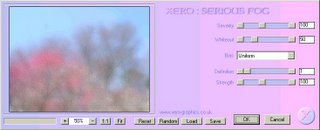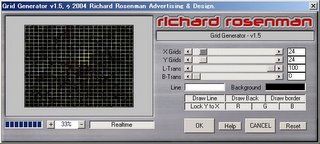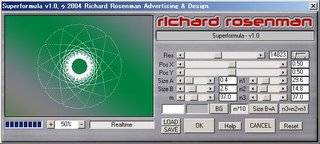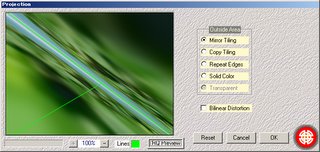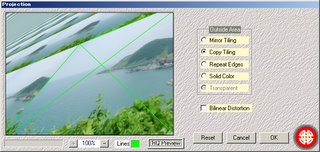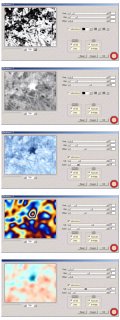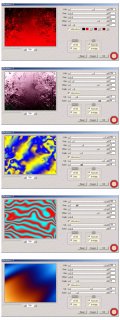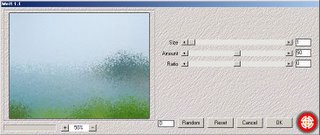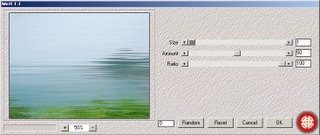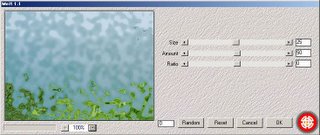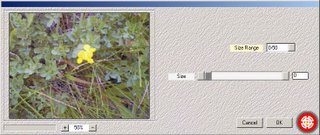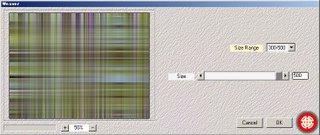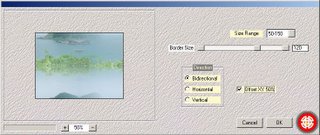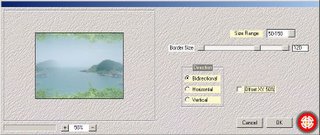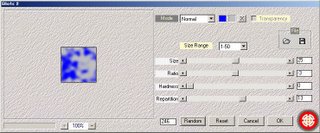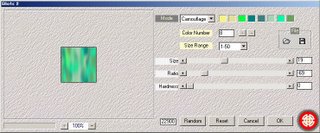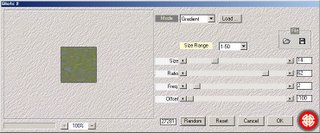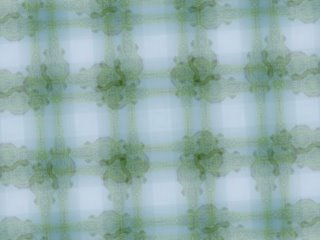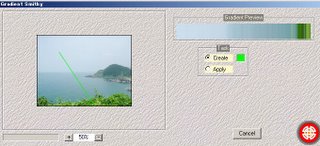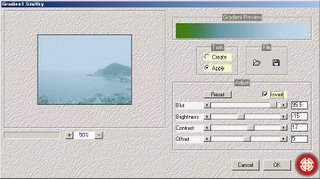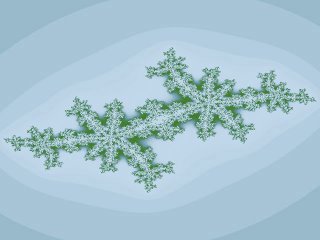周囲をぼかした画像を作る
「FilterMeister」で作ったプラグインの紹介 -18-
ビネットとは、古くからある写真のテクニックで、被写体の周囲をぼかして印象深い写真にすることができる。
そんなVignette効果を簡単に実現してくれるプラグインが「
Soft Vignette」だ。
http://www.xero-graphics.co.uk/set4/softvignette.htmXEROサイトのDownloadsページからプラグインをダウンロードできる。「Soft Vignette」はSet4に入っている。
http://www.xero-graphics.co.uk/downloads.htmIrfanViewでの起動方法はいままでと同じなので、以前のエントリーを参考にしてください。
とりあえず
Rondomボタンでどんな効果がかかるかを確かめてみる。パラメーターの設定を保存しておいて再利用することも可能だ。
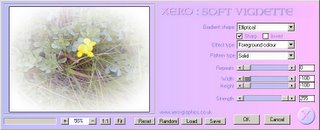
画像のぼかし方(Effect type)も14種類もあって半端じゃない。
・Foreground colour
・Background colour
・Transparency
・Blur
・Mist
・Negative
・Solarise
・Monochrome
・Soft grain
・Hard grain
・Ultraviolet
・Diffusion
・Zoom out
・Zoom in
下の例ではForeground colourを適用した。
これでデジカメ写真もVignette効果がかかったレトロな写真に大変身だ。これも人物画像でぜひ試して欲しい。。
(変換前)

(変換後)

やわらかで幻想的な画像を作る
「FilterMeister」で作ったプラグインの紹介 -17-
カメラのレンズでソフトフォーカスレンズというのがある。
http://matsumo-web.hp.infoseek.co.jp/camera/pagef71.htmこのレンズを使うと、女性の写真がうっとりするほど美しくなったり、郷愁のこもった風景写真ができたりする。
デジカメ画像を、こんなソフトフォーカスがかかった画像に変換してくれるプラグインが「
Softmood」だ。
http://www.xero-graphics.co.uk/set2/softmood.htmXEROサイトのDownloadsページからプラグインをダウンロードできる。「Softmood」はSet2に入っている。
http://www.xero-graphics.co.uk/downloads.htmIrfanViewでの起動方法はいままでと同じなので、以前のエントリーを参考にしてください。
とりあえずRondomボタンでどんな効果がかかるかを確かめてみる。パラメーターの設定を保存しておいて再利用することも可能だ。

これでデジカメ写真もソフトフォーカスがかかった美麗な写真に大変身だ。ぜひ、人物画像でやってみてください。
(変換前)

(変換後)

霧や雲がかかった画像を作る
「FilterMeister」で作ったプラグインの紹介 -16-
最近の携帯のカメラの性能は随分よくなってきたので、どこにいてもすばらしいデジカメ写真を撮ることができる。
このデジカメ画像は、このままでも結構美しいのだが、画像をちょっと補正(いわゆるフォトレタッチ)したり、特殊な加工をするフィルターを掛けたりすると、プロのカメラマンにちょっとだけ近づいたような画像に仕上げることができる。
多くのグラフィックソフトには、こういうフィルターの機能が搭載されているのだが、おまけ程度だったり、動かせるパラメータが少なかったりでちょっと物足りない。
FilterMeisterで作ったプラグインにも、こんな写真を加工するフィルターがたくさんさる。しかも、多くのプラグインがパラメータを動かせて、この設定を保存しておくことができるというかなり本格的なものだ。今回から、こんな写真をちょっと加工する時に便利なフリーのプラグインをいくつか紹介する。
最初は、霧や雲がかかった画像が簡単に作れるプラグイン「
Serious Fog」だ。
http://www.xero-graphics.co.uk/set2/seriousfog.htmXEROサイトのDownloadsページからプラグインをダウンロードできる。
http://www.xero-graphics.co.uk/downloads.htm上記のページのPlugin setsの中にあるのだが、どのセットに入っているかは、このページで一覧できる。
http://www.xero-graphics.co.uk/freeware.htmこれから、色々と紹介するので、全てのセットをダウンロードしてどこかのフォルダにいれておけばいいと思う。「Serious Fog」はSet2に入っている。
IrfanViewでの起動方法はいままでと同じなので、前回以前のエントリーを参考にしてください。
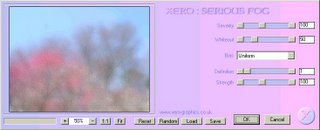
とりあえず
Rondomボタンで色んな効果を楽しめる。パラメーターの設定を保存しておいて再利用することも可能だ。
これでデジカメ写真も「かーすーみーかーくーもーかー」のような画像に大変身だ。
(変換前)

(変換後)

縦横の罫線が入った画像を作る
「FilterMeister」で作ったプラグインの紹介 -15-
罫線が入った画像が作れると色々便利に使えそうなのだが、これを自分で作ろうとすると結構大変だ。
こんな時に画像に簡単に縦横の罫線を入れられるプラグインが「
Grid Generator」だ。
richardrosenmanのサイトからダウンロードできる。
Grid Generator - v1.5
http://www.richardrosenman.com/software/grids.zip解凍したファイルは、前と同じような方法で適当なフォルダに入れておく。
まず、バックになる画像を
IrfanViewに読み込んでおくか、適当な大きさの画像を新規に作成しておく。
IrfanViewに画像が表示されてる状態で Ctrl+K を押して Adobe 8BF Filters の画面を出し、Add 8BF FiltersボタンでGrid Generatorのプラグインを追加する。このフィルタをダブルクリックすればプラグインが起動する。

線の色と背景色を変えれば、背景や壁紙に使えそうな画像を簡単に作れる。

線の色を透明にすると、こんな面白い画像も作れる。
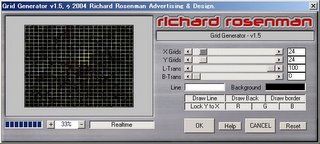
グリッドの中を色で塗りつぶせば(他のグラフィックソフトが必要)、こんな作品も簡単にできる。

画面の解像度に合わせたグリッドの画像を作っておいて、これをデスクトップの壁紙に設定すれば、特定の画面サイズを意識したアプリケーションを開発する時に便利に使えるかもしれない。
ビュレットに使える球体や丸形ボタンを作る
「FilterMeister」で作ったプラグインの紹介 -14-
ホームページの作成やプレゼンテーション用スライドの作成に欠かせないのが、項目見出しの前に付けるビュレットやメニューボタンなどだ。
WEB素材なんかで探してもいいのだが、IrfanViewとプラグインがれば、こういうのは簡単に作れてしまう。ということで、今回紹介するのは、丸いものを3Dで作ってくれる「
3D Sphere Generator」だ。
richardrosenmanのサイトからダウンロードできる。
3D Sphere Generator - v1.5
http://www.richardrosenman.com/software/3dsphere.zip解凍したファイルは、前と同じような方法で適当なフォルダに入れておく。
まず、バックになる画像を
IrfanViewに読み込んでおくか、適当な大きさの画像を新規に作成しておく。
IrfanViewに画像が表示されてる状態で Ctrl+K を押して Adobe 8BF Filters の画面を出し、Add 8BF Filtersボタンで3D Sphere Generatorのプラグインを追加する。このフィルタをダブルクリックすればプラグインが起動する。
 Radius
Radius:球体の大きさの半径を画像の大きさの割合で指定する。50にすると直径が画像の100%になる。
Light X,Y,Z:光源の位置を3次元座標でで指定。
Intensity:当たる光の強さを指定
色を変えればいろんな美しい球体を作れます。
 Flatten
Flatten:この値を大きくすると平たい感じになるのでボタンっぽくなる。

雪の結晶のような画像を作れるMake-a-Flake
「FilterMeister」で作ったプラグインの紹介 -13-
シンメトリー な六角形の雪の結晶はとても美しい。
Mark Cassion Photografy - Snowflakes
http://www.markcassino.com/galleries/snowflakes/flake_thumbs.htm今日は、こんな多角形の美しい画像を作れるプラグイン「
Make-a-Flake」だ。
http://www.xero-graphics.co.uk/others/makeaflake.htmxeroのサイトからダウンロードできる。
make-a-flake (Rel 2 - Dec 2005)
http://www.xero-graphics.co.uk/downloads/makeaflake.zip解凍したファイルは、前と同じような方法で適当なフォルダに入れておく。
まず、バックになる画像を
IrfanViewに読み込んでおくか、適当な大きさの画像を新規に作成しておく。
IrfanViewに画像が表示されてる状態で Ctrl+K を押して Adobe 8BF Filters の画面を出し、Add 8BF Filtersボタンでmake-a-flakeのプラグインを追加する。このフィルタをダブルクリックすればプラグインが起動する。
下にある
Rondomボタンを押すとシンメトリーな多角形の図形が次々に出現する。気に入ったのができたら、この設定を保存しておくことも可能だ。
 vertices
vertices(頂点の数)を6に設定すれば、雪の結晶のようなパターンをつくることができる。

壁紙などのの素材としてWEBでの利用もできそうだ。
複雑な幾何学図形が簡単に作れるSuperformula
「FilterMeister」で作ったプラグインの紹介 -12-
美しいほどシンプルなのだが非常に複雑な図形を作ることができる方程式がある。
Superformula
http://astronomy.swin.edu.au/~pbourke/curves/supershape/今日紹介するのは、この方程式を使って幾何学模様を描くことができるプラグイン「
Superformula」だ。
richardrosenmanのサイトからダウンロードできる。
Superformula - v1.0
http://www.richardrosenman.com/software/superformula.zip解凍したファイルは、前と同じような方法で適当なフォルダに入れておく。
まず、バックになる画像を
IrfanViewに読み込んでおくか、適当な大きさの画像を新規に作成しておく。
IrfanViewに画像が表示されてる状態で Ctrl+K を押して Adobe 8BF Filters の画面を出し、Add 8BF FiltersボタンでSuperformulaのプラグインを追加する。このフィルタをダブルクリックすればプラグインが起動する。
各、パラメータのスライダーを動かすとPreview画面に反映されるので、最初に書いてあるSuperformulaの解説ページを参考にパラメータを値を変えて様々な図形が描かれるのを楽しんで欲しい。
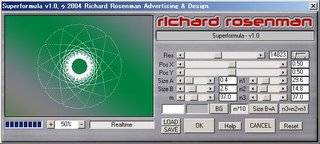

特殊映像で簡単CGアーティスト
「
FilterMeister」で作ったプラグインの紹介 -11-
今日紹介するのは、軸に添って画像を反復したり鏡像を作ったりして、画像を3次元的に変形させてCG映像を作り出すプラグイン「
Projection」だ。
Mehdiの下記のページから Projection をダウンロードする。
Projection
http://www.mehdiplugins.com/english/projection.htm解凍したファイルは、前と同じような方法で適当なフォルダに入れておく。
まず、素材にする画像を
IrfanViewに読み込んでおく。
IrfanViewに画像が表示されてる状態で Ctrl+K を押して Adobe 8BF Filters の画面を出し、Add 8BF FiltersボタンでVibrations 1.1のプラグインを追加する。このフィルタをダブルクリックすればプラグインが起動する。
プレビュー画面に出ている軸をマウスで操作して、対話的に画像を作り出していくことができる。
また、軸の線の色は指定の色に変更できるので、見にくいときに変更すると良い。
HQ Preview ボタンを押すと適用時のなめらかな画像で確認することができる。
mode:"mirror tiling"
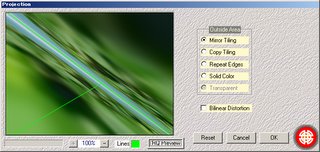
mode:"copy tiling"
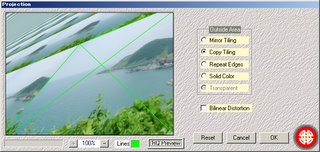
mode:"repeat edges"

画像を振動させてさまざまに加工する
「
FilterMeister」で作ったプラグインの紹介 -10-
今日紹介するのは、画像を歪ませたりぼかしたりして様々な効果を加えることができるプラグイン「
Vibrations」だ。
Mehdiの下記のページから
Vibrations 1.1 をダウンロードする。
Vibrations 1.1
http://www.mehdiplugins.com/english/vibrations.htm解凍したファイルは、前と同じような方法で適当なフォルダに入れておく。
まず、素材にする画像を
IrfanViewに読み込んでおく。
IrfanViewに画像が表示されてる状態で Ctrl+K を押して Adobe 8BF Filters の画面を出し、Add 8BF FiltersボタンでVibrations 1.1のプラグインを追加する。このフィルタをダブルクリックすればプラグインが起動する。
手法が二つ用意されている。とにかく色んな効果を掛けることができるのだが、どういうのができるかを説明するのが非常に難しい。下記の画像を参考にして実際に試していただきたい。
Method:"Levels"
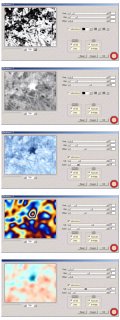
Method:"Lines"
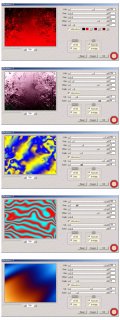
前に紹介したIrfanViewの
コンタクとシート作成機能は、こんな感じに画像をまとめる時に非常に便利だ。
波形パターンの画像を作る
「
FilterMeister」で作ったプラグインの紹介 -9-
CGプログラムといえばsin,cosなどの関数の出番だ。波形を使って世の中のどんなものでも表現できるそうなんだけど、今日紹介する「
Wavy Lab」は、そんなCGの楽しさを簡単に味わうことができる。
Mehdiの下記のページから
Wavy Lab 1.1 をダウンロードする。
Wavy Lab 1.1
http://www.mehdiplugins.com/english/wavylab.htm解凍したファイルは、前と同じような方法で適当なフォルダに入れておく。
まず、素材にする画像を
IrfanViewに読み込んでおく。
IrfanViewに画像が表示されてる状態で Ctrl+K を押して Adobe 8BF Filters の画面を出し、Add 8BF FiltersボタンでWavy Lab 1.1のプラグインを追加する。このフィルタをダブルクリックすればプラグインが起動する。
どんなことができるかは、このページでイメージをつかんで欲しい。
http://www.mehdiplugins.com/english/wavytable.htmStykle と
Mode の組み合わせで様々の模様を作り出せる。
 Nomal
Nomalモード4色の色指定をうまく使うと
虹色のグラデーションもつくれる。このグラデーションは色々な応用がききそうだ。
 Displace
Displaceや
Tileモードを使えば、読み込んだ画像に波形変換効果を掛けることができる。

磨りガラス越しの画像作る
「
FilterMeister」で作ったプラグインの紹介 -8-
ガラス越しのちょっとぼやけた画像なんていうのもWEBの素材として便利に使えそうだ。
今日は、そんな画像が簡単にできてしまう「
Melt」を紹介する。
Mehdiの下記のページから Melt 1.1 をダウンロードする。
Melt 1.1
http://www.mehdiplugins.com/english/melt.htm解凍したファイルは、前と同じような方法で適当なフォルダに入れておく。
まず、素材にする画像を
IrfanViewに読み込んでおく。
IrfanViewに画像が表示されてる状態で Ctrl+K を押して Adobe 8BF Filters の画面を出し、Add 8BF FiltersボタンでMelt 1.1のプラグインを追加する。このフィルタをダブルクリックすればプラグインが起動する。
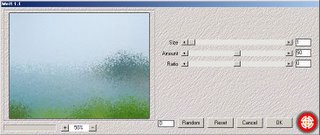
設定画面で、
Size、
Amountなどのスライドバーを動かせば、波形のパターンを色々と変えてみることができる。
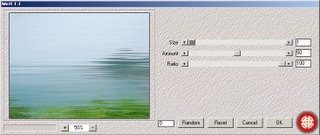
ここでちょっと「
FilterMeister」のダイアログの
Previre Window(左の画像が出ている部分)の使い方を説明する。これは、全てに共通の操作だ。
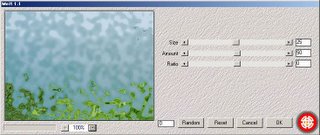
まず、ここに表示されている画像は、ダイアログに収まるように縮小されて表示される。現在どのぐらい縮小されているかがパーセントで表示されているはずだ。
+ボタンを押せばこれを原寸(100%)まで拡大ることができる。-ボタンは反対に画像を縮小する。
画像にカーソルをもっていくと手のひらの形に変わるはずだ。この状態でクリックすれば原画像とフィルター処理画像を切り替えることができる。フィルター効果を確認する場合、この機能は非常にに便利だ。
それと、自動で縮小した画像を拡大した場合には、画像の一部しかプレビューされていない状態になっている。この場合は、マウスで画像をドラッグすれば、プレビューの位置を見たい画像の位置に変更できる。
砂地パターンの画像を作る
「
FilterMeister」で作ったプラグインの紹介 -7-
昨日は織物のTexureを作るプラグインを紹介したが、今日は、砂地や水面、雲といった
自然界にあるようなTextureが簡単に作れるプラグイン「
Grain Natural」を紹介する。
Mehdiの下記のページから
Grain Natural 2 をダウンロードする。
Grain Natural 2
http://www.mehdiplugins.com/english/grainnatural.htm解凍したファイルは、前と同じような方法で適当なフォルダに入れておく。
まず、素材にする画像を
IrfanViewに読み込んでおく。もし、画像の一部を使いたいのであれば、
Ctrl+Y で壁紙にしたい部分を切り取っておく。
IrfanViewで適当な大きさの
新規画像をを作ってもよい。この場合は、作成するTextureのイメージの地色にしておく。

IrfanViewに画像が表示されてる状態で Ctrl+K を押して Adobe 8BF Filters の画面を出し、Add 8BF FiltersボタンでGrain Natural 2のプラグインを追加する。このフィルタをダブルクリックすればプラグインが起動する。

設定画面で、
Sizeや
Strengthなどのスライドバーを動かせば、読み込んだ画像を基に様々なパターンを生成することが可能だ。
Basic Grainにチェックを入れれば、砂地のような細かい粒状のパターンをつくることができる。

織物パターンの画像を作る
「
FilterMeister」で作ったプラグインの紹介 -6-
金属、紙、木目、織物などのTextureは独特の雰囲気があって背景画像などへの応用が広い。
今回は、そんな織物模様が簡単に作れるプラグイン「
Weaver」だ。
Mehdiの下記のページから Weaver をダウンロードしてみよう。
Weaver
http://www.mehdiplugins.com/english/weaver.htm解凍したファイルは、前と同じような方法で適当なフォルダに入れておく。
まず、素材にする画像を
IrfanViewに読み込んでおく。もし、画像の一部を使いたいのであれば、
Ctrl+Y で壁紙にしたい部分を切り取っておく。
この状態で
Ctrl+K を押して Adobe 8BF Filters の画面を出し、Add 8BF FiltersボタンでWeaverのプラグインを追加する。このフィルタをダブルクリックすればプラグインが起動する。
設定画面で、
Size Rangeや
Size指定のスライドバーを動かせば、読み込んだ画像を基に様々な織物パターンを生成することが可能だ。
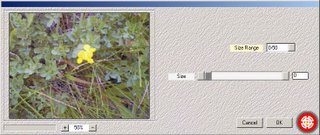
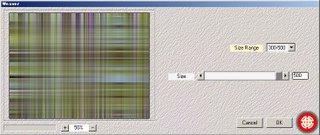
このまま使っても良いし、
画像の一部を素材として使ってシームレス画像を作ってみるのも面白い。
IrfanViewの画面で、
Ctrl+E を押して出る
Image effectsの画面でさらにエフェクトを掛けたり、
Shift+G を押して出る色調補正の画面で色を変えたりすれば、もうどんな生地も思いのままだ。

画像をシームレスにして並べてみる
「
FilterMeister」で作ったプラグインの紹介 -5-
前回は、プログラムで模様を生成するシームレス画像を作るプラグインを紹介したのだが、写真などの画像を使って壁紙を作ってみるのも面白い。
画像をそのままの大きさで壁紙にしたり、画面いっぱいに引き延ばして表示するのも面白いのだが、今回は小さい画像をタイル状に並べたり、画像の一部をパターンとして利用して壁紙にしたりできるプラグインを紹介する。
この場合も、ポイントはタイル状に並べたときに継ぎ目を目立たなくなるようにすることなのだが、これを自動でやってくれるプラグインが「
Seamless Border」だ。これもMehdiのサイトに載っている。
継ぎ目を目立たなくするというのは、基本的には継ぎ目になる部分の色をお互いにブレンドしてなめらかにするということなのだが、「Seamless Border」があれば、これを自動でやってくれる。
Mehdiの下記のページから Seamless Border をダウンロードしてみよう。
Seamless Border 1.1
http://www.mehdiplugins.com/english/seamlessborder.htm解凍したファイルは、前と同じような方法で適当なフォルダに入れておく。
まず、壁紙にしたい画像を
IrfanViewに読み込んでおく。もし、画像の一部を使いたいのであれば、
Ctrl+Y で壁紙にしたい部分を切り取っておく。
この状態で
Ctrl+K を押して Adobe 8BF Filters の画面を出し、Add 8BF FiltersボタンでSeamless Border 1.1のプラグインを追加する。このフィルタをダブルクリックすればプラグインが起動する。
設定画面で、ブレンドの仕方やブレンドする量を決めることができる。)
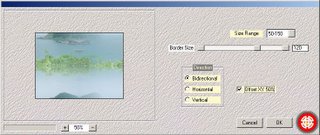 Offset XY 50 %
Offset XY 50 %:にチェックをいれると、継ぎ目部分を画像の真ん中にもってくるので、これをみれば継ぎ目がどんな感じになるおかを確認できる。実際に適用する場合はこのチェックははずしておく。
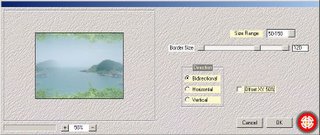
画像の一部を素材として使い、シームレス画像を作ってみるのも面白い。

壁紙に使えるパターンを無限に作成
「
FilterMeister」で作ったプラグインの紹介 -4-
今日紹介するのは、壁紙に使えそうなシームレスパターンを無限に生成できるプラグイン「
Blots」だ。Mehdiのサイトに載っている。
Blogなどのコンテンツを作る時に、背景にする壁紙画像をネットから探してくる、なんていうことをやってないだろうか。
「Blots」があれば、自然界にありそうなパターンを使った好みの色の壁紙素材がいくらでも作成できる。
Mehdiの下記のページから Blots をダウンロードしてみよう。
Blots 2
http://www.mehdiplugins.com/english/blots.htm解凍したファイルは、前と同じような方法で適当なフォルダに入れておく。
今回は、タイル状に並べて壁紙にする素材をつくるので、適当な大きさの画像(例えば幅:80pixel,高さ80pixel)を
IrfanViewの
画像→新規作成で作っおく。
この状態で
Ctrl+K を押して Adobe 8BF Filters の画面を出し、Add 8BF FiltersボタンでBlots2のプラグインを追加する。このフィルタをダブルクリックすればプラグインが起動する。
画像の生成モードは3つ用意されている。
- Normal・・・指定した2色で作成
- Camouflage・・・・指定した3~8色で作成
- Gradient・・・・グラデーションマップを使って作成
グラデーションマップは、前に説明した
Gradient Smithy で作った
.gdzのファイルが使える。
スライダーを動かして、画像にどんな効果がかかるのかを確認しながら適当なパラメータ値を決めていく。
Randomボタンを押せば、パラメータを固定した状態で、模様のパターンを無限に生成できる。
(Mode=Normal)
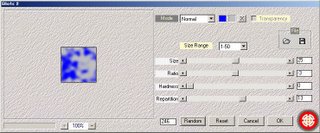
(Mode=Camouflage)
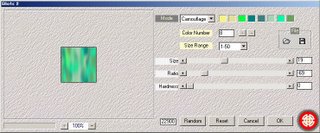
(Mode=Gradient)
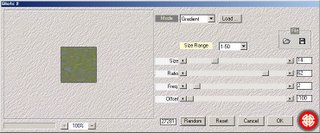
ポイントは、ここで生成される画像が、どれもタイル状に並べた時に
継ぎ目のない画像になることだ。
作成したパラメータは、
.bltの拡張子のファイル名で保存しておくことができる。sampleフォルダにいくつかのサンプルがあるので読み込んで、どんなパラメータにすると、どういう効果がでるのかを確認できる。これを読み込んで新しいパターンを生成したり、これを変更して新たに面白そうなパラメータを作ってもよい。
画像ができたら、
OKボタンでIrgfanViewの画面に処理結果が反映される。
オプション→壁紙にする→並べて表示、でデスクトップの壁紙にして壁紙作りの面白さを堪能して欲しい。
面白いのができたら、どんどん画像を保存して自分のブログに使ったり、デスクトップの壁紙に使ってみよう。これでもう、あなたも立派な「壁紙職人」だ。
コンピュータ万華鏡
「
FilterMeister」で作ったプラグインの紹介 -3-
今日紹介するのは、読み込んだ画像で変幻自在な万華鏡の画像を生成するプラグイン「
Kaleidoscope」だ。Mehdiのサイトに載っている。
Mehdiの下記のページから Kaleidoscope 2.1をダウンロードしてみよう。
Kaleidoscope 2.1
http://www.mehdiplugins.com/english/kaleidoscope.htmページの下の方にあるDownload now!でダウンロードしたファイルを解凍するとkaleidoscope2-1というフォルダができる。
IrfanViewに画像を読み込んだ状態で
Ctrl+K を押して Adobe 8BF Filters の画面を出し、Add 8BF Filtersボタンでkaleidoscope2-1のフィルだを指定すると、左のプラグイン一覧のエリアにkaleidoscope2-1のプラグインが追加されるはずだ。ここで、Start selected filterボタンを押すとプラグインが起動する。

回転効果は次の3つから選択できる。
・Mirror
・Copy
・Blend
Mirrorというのが本物の万華鏡に近い画像になる。ほかの2つもCGならではの面白い効果が出せる。
万華鏡をくるくる回すような感覚で
Randomボタンを押せば、思いもよらない美しい画像が次から次に作成される。

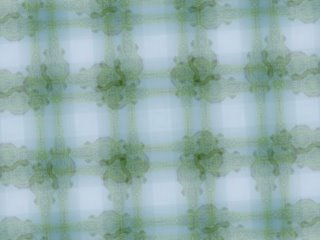
グラデーションマップを使ってみる
「
FilterMeister」で作ったプラグインの紹介 -2-
今日紹介するのは、グラデーションマップを作ったりグラデーションマップを画像に適用できたりするプラグイン「
Gradient Smithy」だ。Mehdiのサイトに載っている。
グラデーションマップというのは、画像の
輝度(暗→明)に色をマッピングしたもので、例えば、暗→明を黒→白のように定義すれば、画像をモノクロにすることができる。
グラデーションマップは非常に応用範囲が広い、暗→明を地表からの低→高に置き換えて、青→緑→茶のようにマッピングすれば、おなじみの地図の表現になるし、暗→明を温度の低→高に置き換えて、青→緑→赤のようにマッピングすれば、サーモグラフィーの温度分布の画像になる。とにかく
物理的な指標を視覚化する時には欠かせない手法だ。
Mehdiの下記のページからGradient Smithyをダウンロードしてみよう。
Gradient Smithy
http://www.mehdiplugins.com/english/gradientsmithy.htmページの下の方にあるDownload now!でダウンロードしたファイルを解凍するとgradientsmithyというフォルダができる。
IrfanViewに画像を読み込んだ状態で
Ctrl+K を押して Adobe 8BF Filters の画面を出し、Add 8BF Filtersボタンでgradientsmithyのフィルだを指定すると、左のプラグイン一覧のエリアにGradient Smithyのプラグインが追加されるはずだ。ここで、Start selected filterボタンを押すとプラグインが起動する。
Taskの
Createにチェックが入ってる状態で、左に出ている画像をマウスでドラッグすると、ドラッグした場所の色でグラデーションマップが作成される。
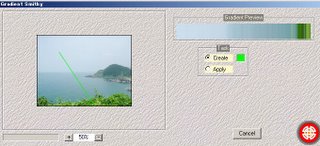
次に
Taskのチェックを
Applyに切り替える。
そうすると、このグラデーションマップが適用された場合の画像が表示される。他の画像に適用する場合のサンプルと考えて欲しい。
この画面でグラデーションマップを色々と調整できる。
Invertにチェックを入れると明暗を反転できるし、
Blursのスライダーで色の変化をなめらかにすることもできる。
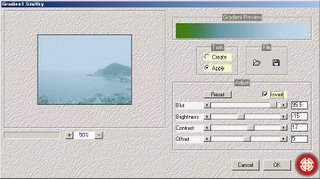
いい感じのグラデーションができたら、
Fileにある保存ボタンで、このグラデーションマップを保存できる。保存したファイルには
.gdsの拡張子が付く。このファイルを使って他の画像への適用や他のフィルタへの応用が可能になる。
前回説明した、ジュリア集合を描くプラグインにもグラデーションを
Customに切り替えて、この保存したgdsのグラデーションマップを適用できるようになっている。
ここでは、前回保存しておいたジュリア集合を描いた画像を
IrfanViewに読み込んだものに、このグラデーションマップを適用してみた。(TaskのチェックをApplyモードにして保存したグラデーションマップを読み込んで適用)
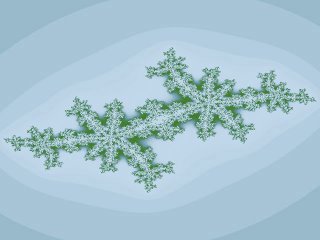
ジュリア集合を描く
「
FilterMeister」で作ったプラグインの紹介 -1-
最初に紹介するのは、Mehdiのサイトに載っているジュリア集合を描画する「
Julia World」。
ジュリア集合は、フラクタル図形として有名だ。
http://en.wikipedia.org/wiki/Julia_setMehdiの下記のページからJulia Worldのプラグインをダウンロードできる。
Julia World
http://www.mehdiplugins.com/english/juliaworld.htmページの下の方にある
Download now!でダウンロードしたファイルを解凍するとJuliaというフォルダができる。
これから面白そうなプラグインをたくさん紹介するので、デスクトップなどにプラグイン用のフォルダを作って、ここに入れておくといいかもしれない。
IrfanViewを起動して、
画像→新規作成 で任意の大きさの空の画像を用意する。ここで
Ctrl+K で
Adobe 8BF Filters の画面を出して、
Add 8BF Filtersボタンで、Juliaのフィルだを指定すると、左のプラグイン一覧のエリアにJulia Worldのプラグインが追加されるはずだ。ここで、このJulia Worldを
ダブルクリックするか
Start selected filterボタンを押すとプラグインが起動する。
 Rondom
Rondomボタンがあるので、色々と試してみよう。お気に入りのものができたら、Fileの保存画面を出して設定を保存しておくこともできる。